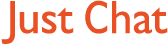Boards Index › General discussion › Technical Q&A › Microsoft Outlook – out of office message
-
AuthorPosts
-
17 June, 2008 at 1:16 pm #340496
There are 4 initial Steps in setting up an ‘Out of Office’ reply message when Outlook is not in an Exchange Server environment. Once the initial setup has been completed the only steps required for future use will be editing your Out of Office message and turning the message rule on and off.
Setting your email Editor to Outlook
(1) Select the Tools Dropdown menu from the Outlook Menu bar
(2) Select Options
(3) Select Mail Format
(4) In the Message Format section, ensure that word is un-ticked in edit e-mail message checkbox.
(5) If you normally use Microsoft Word as you email editor then change back to it once you’ve created your ‘Out of Office’ message.
The above steps may vary depending on your Version of OutlookCreating/Editing the Out of Office Message
(1) Click on New to create an email message.
(2) In the Subject box, type Out of Office
(3) In the Message box, type the information that you want for your ‘Out of Office’ reply message.
(4) On the File menu, click Save As.
(5) In the ‘Save As’ dialog box, click on the ‘Save as type’ down arrow and select the Outlook Template (*.oft) option.
(6) The default file name should be ‘Out of Office’ so click Save (If prompted to replace an existing file click Yes).
(7) Close the message and click No when prompted to save changes.
(8) You may also see the ‘Out of Office’ message in your Outbox. You can delete this MessageDefining a Rule
(1) Select the Tools Dropdown menu and depending on your version of Outlook select either Rules Wizard or Rules and Alerts
(2) In the Rules and Alerts (E-mail Rules) dialog box, click the New Rule button
(3) In the Rules Wizard dialog box, select ‘Start from a blank rule’ button, and select ‘Check messages when they arrive’, and click Next.
(4) Under ‘Which condition do you want to check’, tick the ‘Sent Only To Me’ checkbox and click Next.
(5) Under What do you want to do with the message, tick the ‘Reply using a specific template’ check box.
(6) In the same dialog box under ‘Edit the Rule Description’ click specific template.
(7) In the ‘Select a Reply Template’ dialog box, select the ‘Out of Office’ file that you created previously and click Open.
(If you don’t see your ‘Out of Office’ file in the default Standard Templates folder then use the ‘Look In:’ Down Arrow to change to the “User Templates in File System” folder)
(8) Click Next twice.
(9) In ‘Specify a name for this Rule’ type Out of Office and click Finish, and click OK.Turn On/Off the Out of Office Message
(1) Select the Tools Dropdown menu from the Outlook Menu bar
(2) Depending on your version of Outlook select either Rules Wizard or Rules and Alerts.
(3) In the Rules Window tick the ‘Out of Office’ rule and click OK
(4) To turn it off un-tick the ‘Out of Office’ rule and click OK17 June, 2008 at 7:11 pm #340497@(f)politics? wrote:
now thats the kinda of instruction we not so clued up people need lol
and just what are you implying eh eh eh poly :?: :?: that I’m a tad slow on the technical talk perhaps :lol:
and ty SS that is exactly the kind of instructions I need, I promise not to torment your BETTER half for at least a week xxx
17 June, 2008 at 7:20 pm #340498@catmanblue wrote:
@(f)politics? wrote:
now thats the kinda of instruction we not so clued up people need lol
and just what are you implying eh eh eh poly :?: :?: that I’m a tad slow on the technical talk perhaps :lol:
and ty SS that is exactly the kind of instructions I need, I promise not to torment your BETTER half for at least a week xxx
no i was talking abt me pml
-
AuthorPosts
Get involved in this discussion! Log in or register now to have your say!